파워포인트 2016의 새 기능 중에서 눈에 띄는 기능 중 하나인 <디자인 아이디어>는 개성이 강한 프레젠테이션 템플릿을 만들 수 있도록 도와주는 기능입니다.
2007 버전부터는 많이 나아졌지만, 파워포인트에 기본 제공되는 템플릿의 경우 주제에 맞는 것을 선택하기가 어려울 뿐 아니라, 많은 사용자들이 사용하기에 조금은 식상하게 느껴지기도 합니다.
디자인 감각이 있는 사용자들의 경우에는 직접 템플릿을 만들어 사용하지만, 파워포인트가 익숙하지 않은 초심자들에게는 그림의 떡일 뿐입니다. 이러한 점을 고려하여 초심자들도 주제와 관련 있는 템플릿을 빠르고 고급스러워 보이게 만들 수 있도록 도와주는 기능이 오늘 소개하는 <디자인 아이디어>라는 기능입니다.
그림 삽입 만으로 끝내는 <디자인 아이디어>
<디자인 아이디어> 기능을 사용하기 위해서는 Office 365 개인 사용자는 <오피스 인사이더, Office indider> 프로그램에 가입이 되어 있어야 합니다. Office 365 기업 사용자는 http://powerpoint.pe.kr/220596800577 내용을 참고하시면 됩니다.
<디자인 아이디어> 사용 방법은 매우 간단합니다. [삽입] 탭 – [이미지]그룹의 [그림]을 선택하여 원하는 이미지를 삽입하면 파워포인트가 알아서 [디자인 아이디어]를 표시해줍니다.
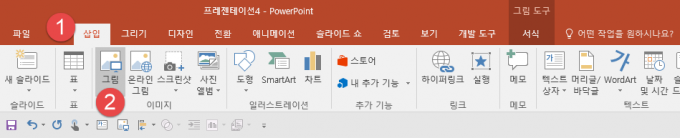
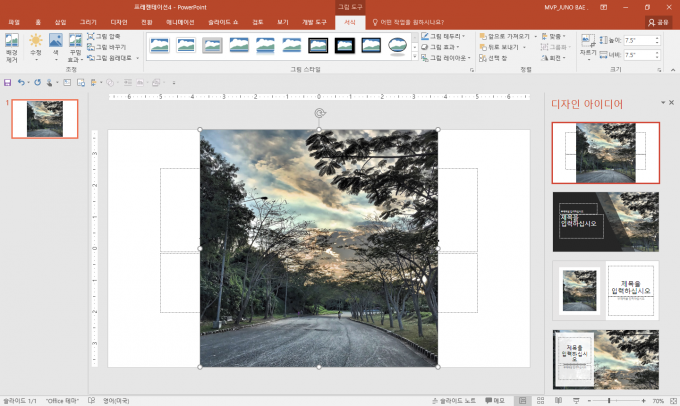
만일 <디자인 아이디어>가 자동으로 표시되지 않으면, [디자인] 탭 – 맨 오른쪽에 위치한 [디자이너] 그룹의 [디자인 아이디어]를 선택하면 됩니다.
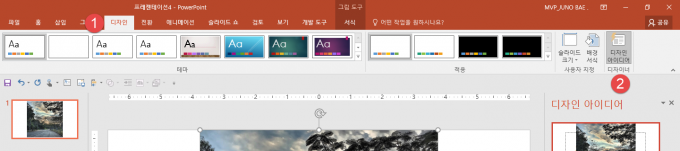
몇 몇 디자인 <테마>에 대해서는 <디자인 아이디어>가 동작이 되지 않는 경우가 있습니다.
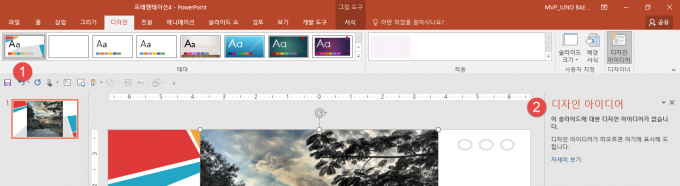
PowerPoint Designer 위한 제안이 표시 되지 않는 경우
디자인 아이디어가 제공되지 않는 경우 몇 가지 이유가 있을 수 있습니다. 문제를 해결하기 위해 할 수 있는 몇 가지 작업은 다음과 같습니다.
1. 인터넷에 연결되어 있는지 확인합니다. 슬라이드에 추가한 콘텐츠에 따라 디자인 아이디어를 생성하려면 PowerPoint Designer가 온라인 상태여야 합니다.
2. 슬라이드당 하나의 사진(.JPG, .PNG, .GIF 또는 .BMP)을 사용하고 사진 크기가 200 x 200픽셀보다 큰지 확인합니다.
3. 사용자 지정 테마나 다른 위치에서 다운로드한 테마가 아니라 PowerPoint와 함께 제공되는 테마를 사용합니다.
4. 슬라이드에 제목 또는 제목 + 콘텐츠 슬라이드 레이아웃이 적용되어 있는지 확인합니다.
5. 사진과 동일한 슬라이드에서 추가 개체나 도형을 사용하지 마세요.
Designer는 새로운 서비스이므로 새로운 요령을 계속 배우는 중이라는 점도 인지하고 있어야 합니다. Designer에서 고품질 옵션을 생성할 수 없는 경우 아무런 옵션도 표시되지 않습니다. Microsoft는 더 많은 콘텐츠를 지원하기 위해 노력하고 있으며 미래에는 Designer에서 실제 디자이너에게서 얻은 기술과 기계 학습 알고리즘을 혼합하여 더 많은 상황에서 멋진 디자인 아이디어를 생성할 수 있게 될 것입니다. 그리고 Designer가 유용하지 않은 경우 파일 > 옵션 > 일반으로 이동한 다음 PowerPoint Designer 사용이라는 확인란을 선택 취소하여 사용하지 않을 수 있습니다.
https://support.office.com/client/53c77d7b-dc40-45c2-b684-81415eac0617?NS=PPTIM&ui=ko-KR&rs=ko-KR&ad=KR
5가지 형태의 <디자인 아이디어>로 자동 제공
<디자인 아이디어>가 제공하는 디자인은 기본 5가지 형태로 제공하고 있습니다.
우선 파워포인트의 <패싯>이라는 테마를 선택하여 <디자인 아이디어>를 테스트 해보았습니다.
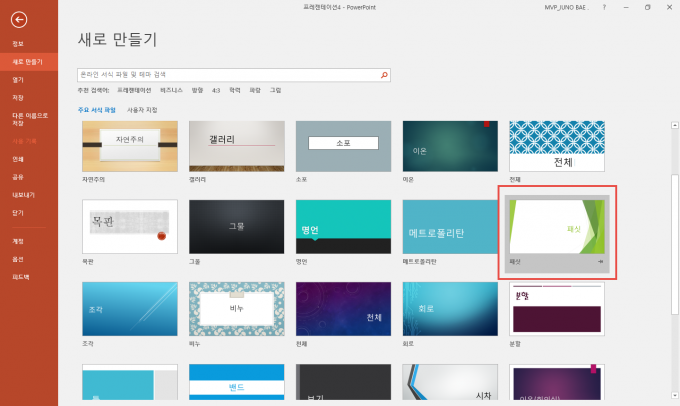
[삽입] 탭 – [그림]을 이용하여 원하는 이미지를 삽입하면 <디자인 아이디어>가 자동으로 표시해줍니다.
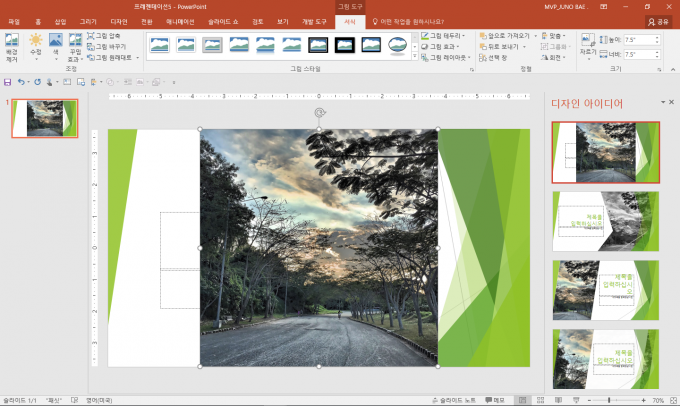
5가지 형태의 <디자인 아이디어>를 좀 더 자세히 살펴 보았습니다.




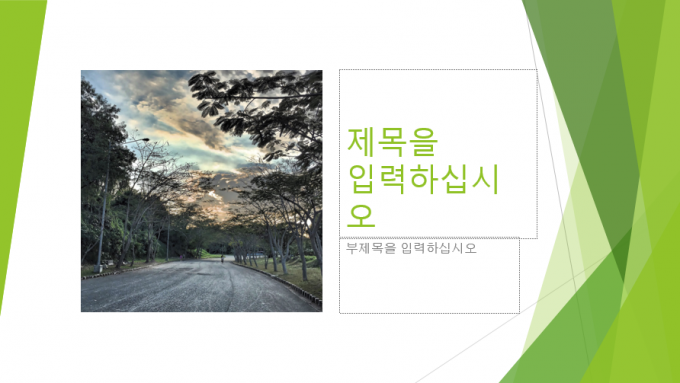
<디자인 아이디어>를 5가지 형태로 보여주고, 비슷한 형태로 제공되지만 <테마> 에따라 조금씩 변화되어 표시해줍니다.
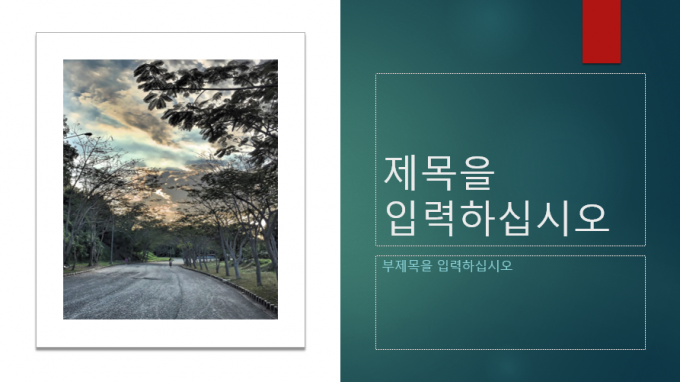

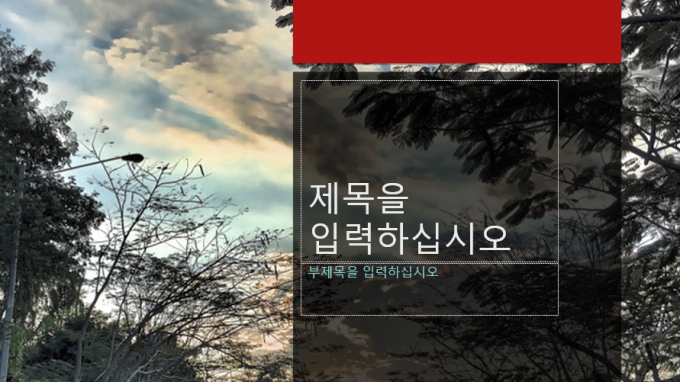
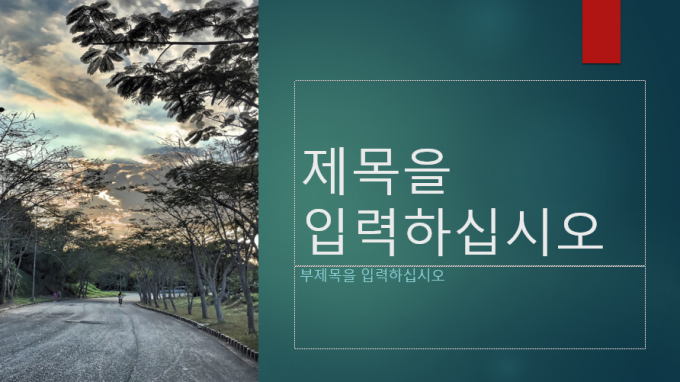
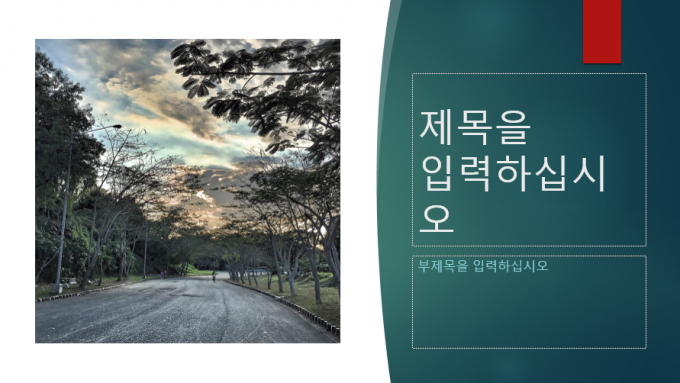
<디자인 아이디어>로 적용된 슬라이드에 포함된 이미지는 [그림 서식] 기능을 통해서 사용자가 편집할 수도 있습니다.

<디자인 아이디어> 기능이 아직 단순하게 제공되고는 있지만, 파워포인트 템플릿을 더 잘 활용할 수 있게 되었다는 점에서는 좋은 평가를 할 수 있을 듯 합니다.
제한 점에서 밝혔던 바와 같이 현재까지는 파워포인트와 함께 제공되고 있는 테마의 경우에만 사용이 가능하지만, 외부에서 다운로드 받은 템플릿까지도 지원하게 된다면 그 활용도는 더 커질 것입니다.
기타 참고할 사이트
<디자인 아이디어>와 비교할 수는 없지만, 파워포인트에 이미지를 삽입한 다음 배경과 잘 어울릴 수 있도록 해주는 팁을 소개합니다.
도형 그라데이션 효과로 파워포인트 배경 그라데이션 표현하기
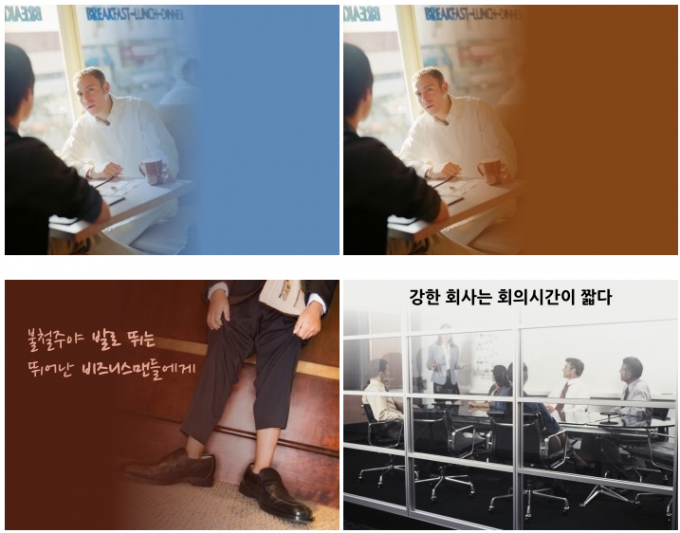

이전 글
뭐가 달라졌을까? 파워포인트 2016 새 기능 [01] – 설명 기능
뭐가 달라졌을까? 파워포인트 2016 새 기능 [02] – 스마트 조회
뭐가 달라졌을까? 파워포인트 2016 새 기능 [03] – 협업
뭐가 달라졌을까? 파워포인트 2016 새 기능 [04] – 수식
뭐가 달라졌을까? 파워포인트 2016 새 기능 [05] – 투명도형스타일
"트렌드와칭 텔레그램 참여하기 (최신 소식, 자료 공유)"
radiobj5@gmail.com

