2012년에 프레지를 파워포인트에 삽입하는 2가지 방법에 대하여 소개한 적이 있습니다.
파워포인트에 프레지를 삽입하는 방법
Portable Prezi를 파워포인트에 삽입하기 - Slidedynamic
그동안 프레지와 파워포인트에도 많은 변화가 있었고, Slidedynamic 이란 회사는 더 이상 서비스를 하지 않는지 홈페이지도 찾을 수 없게 되었습니다.
꼭 프레지를 파워포인트에 삽입해서 발표를 해야하는 것은 아니지만, 효과적인 전달과 매끄러운 진행을 위해서 프레지를 파워포인트에 삽입해서 발표를 해야 하는 경우가 필요할 수도 있을 것 같아서 그 방법을 업데이트하여 소개합니다.
오늘 소개하는 방법은 프레지 온라인 내용을 파워포인트에 기타콘트롤 서식을 이용하여 삽입하는 방법이며 관련 내용은 >>여기를 클릭<< 하셔서 참고하여 정리하였습니다.
추가프로그램 설치 없이 프레지를 파워포인트에 삽입하기
1. 파워포인트를 실행한 다음, [개발도구] 탭 - [컨트롤] 그룹의 [기타 컨트롤]을 선택한 다음, <기타 컨트롤> 작업창에서
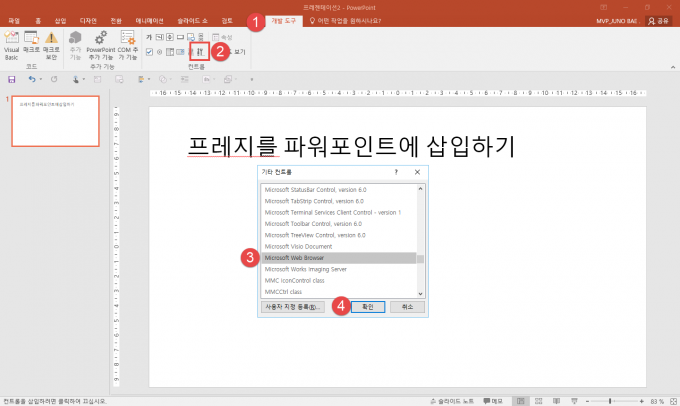
2.
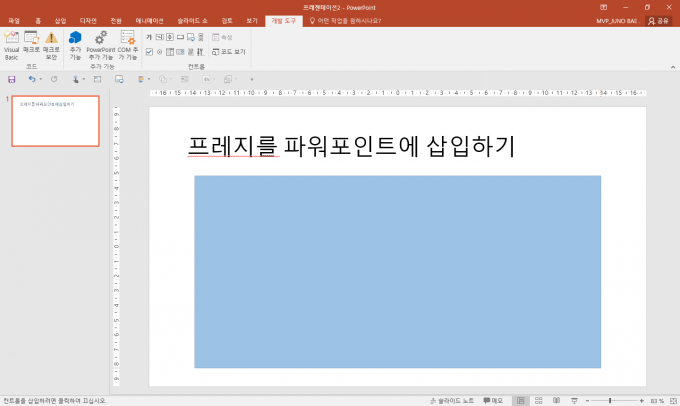
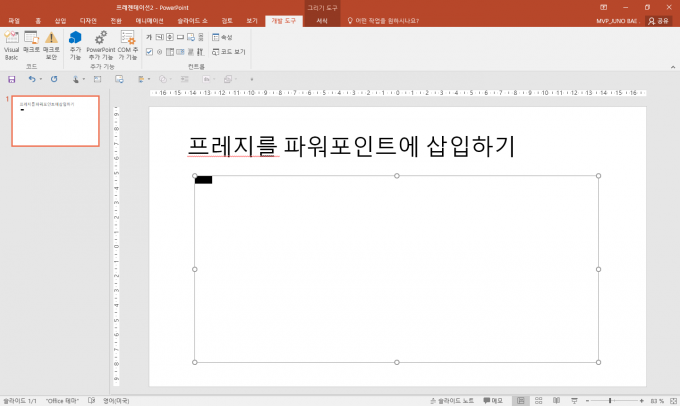
3. 파워포인트에 삽입한
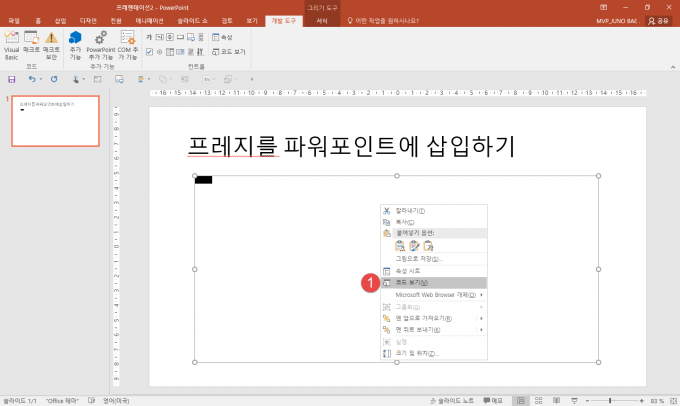
4.
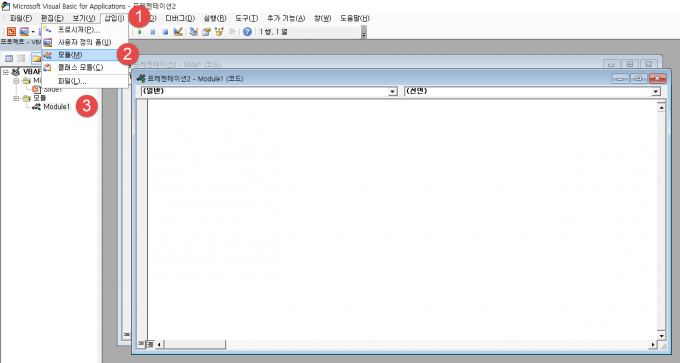
5. VBA에서 추가된
Sub go2URL ()
Dim varURL as Variant
varURL = "https://prezi.com/embed/4ju-uqosgjlz/?;autoplay=1"
Slide1.WebBrowser1.Navigate varURL
End Sub
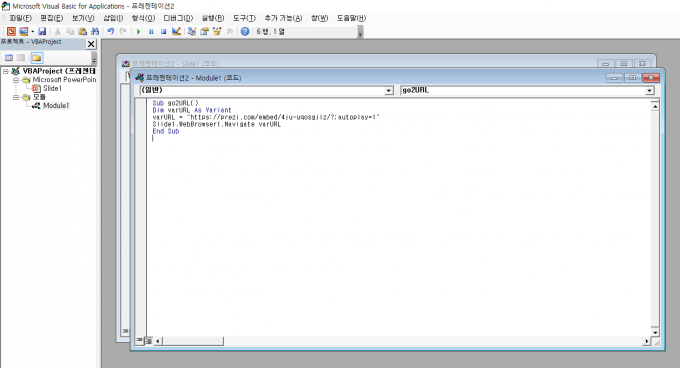
6. 붙여넣기 한 코드에서 주의해야 할 점은 아래와 같습니다.

- 노랑 형광색으로 표시된 부분(4ju-uqosgjlz)은 삽입해야 할 프레지의 고유한 주소 값입니다. 삽입하고자 하는 프레지의 주소값으로 변경해서 사용하십시오.
- 사각형 박스로 표시된 부분 (Slide1)은 프레지가 삽입된 슬라이드의 번호입니다. 만일 프레지를 4번째 슬라이드에 삽입한 경우라면 해당 값을 Slide4로 변경해서 사용하십시오.
7. 작업한 매크로를 실행하기 위하여, 텍스트 선택 후 [삽입] 탭 - [링크]그룹의 [실행]을 선택, <실행 설정> 창에서 [매크로 실행] 항목을 선택한 다음 <확인>을 클릭합니다.
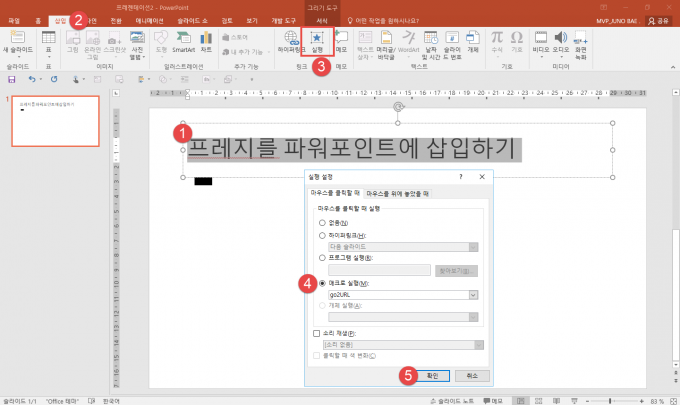
8. 모든 작업이 완료되었으면, 슬라이드 쇼를 실행 한 다음, 7번 단계에서 <실행> 설정을 한 텍스트를 클릭하면 프레지가 실행됩니다.
프레지 연결은 온라인 상태에서만 가능합니다. 즉, 인터넷이 연결되어 있어야 프레지 실행이 가능합니다. 프레지 파일의 용량과 인터넷의 속도에 따라서 파워포인트에 삽입된 프레지의 로딩 속도가 차이가 납니다. (발표를 위해서는 미리 한 번 로딩해두면 빨리 로딩이 됩니다.)
9. VBA를 이용한 매크로를 사용하였기 때문에 해당 파일은 [파일] - [다른 이름으로 저장]을 선택하여 파일형식을
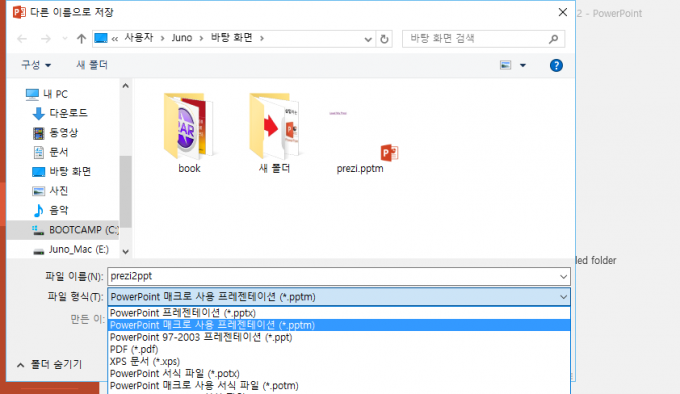
기타 참고사항
- 파워포인트 2013 버전 이상에서
"트렌드와칭 텔레그램 참여하기 (최신 소식, 자료 공유)"
radiobj5@gmail.com

